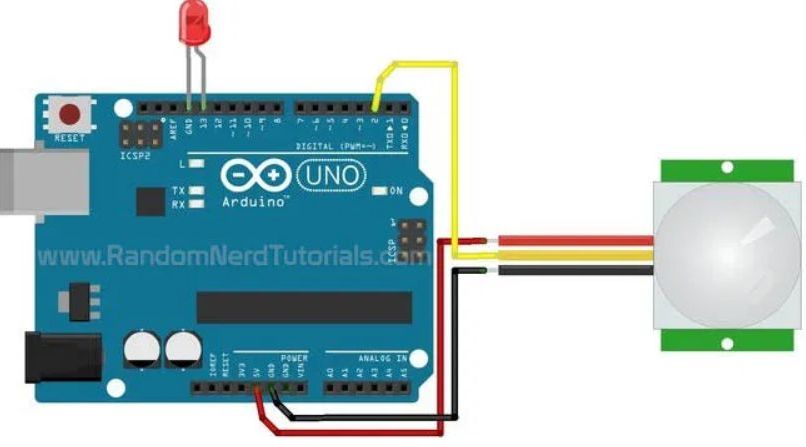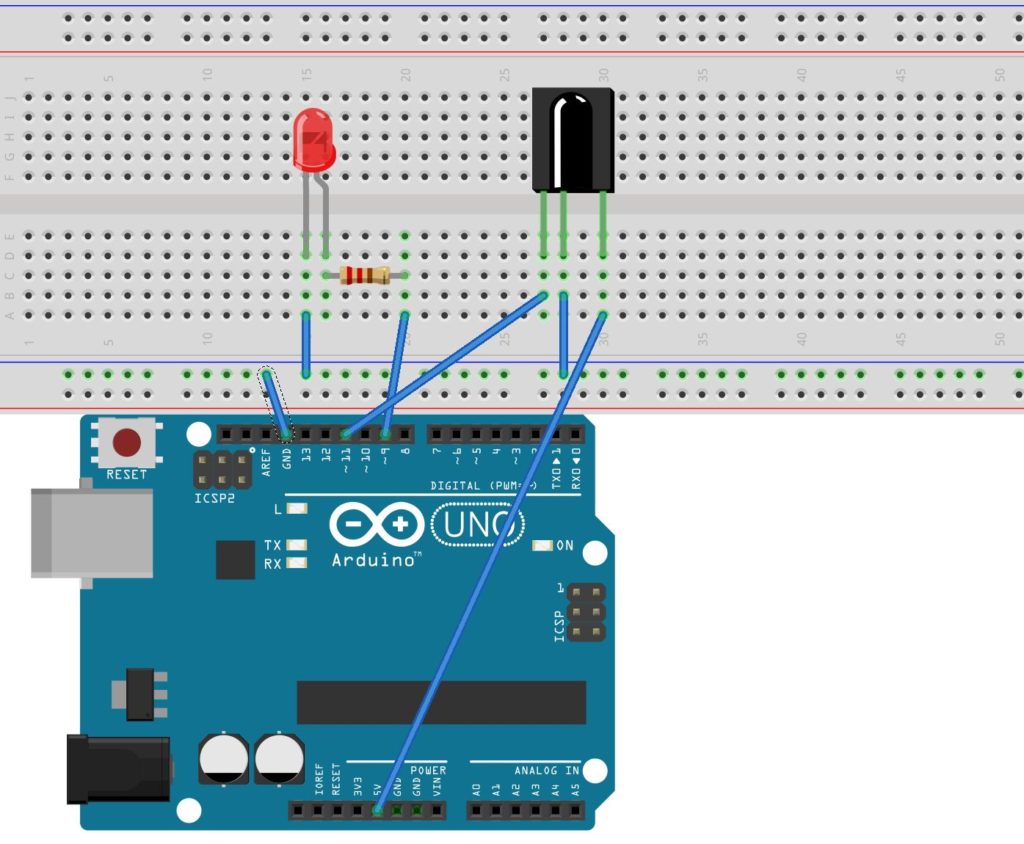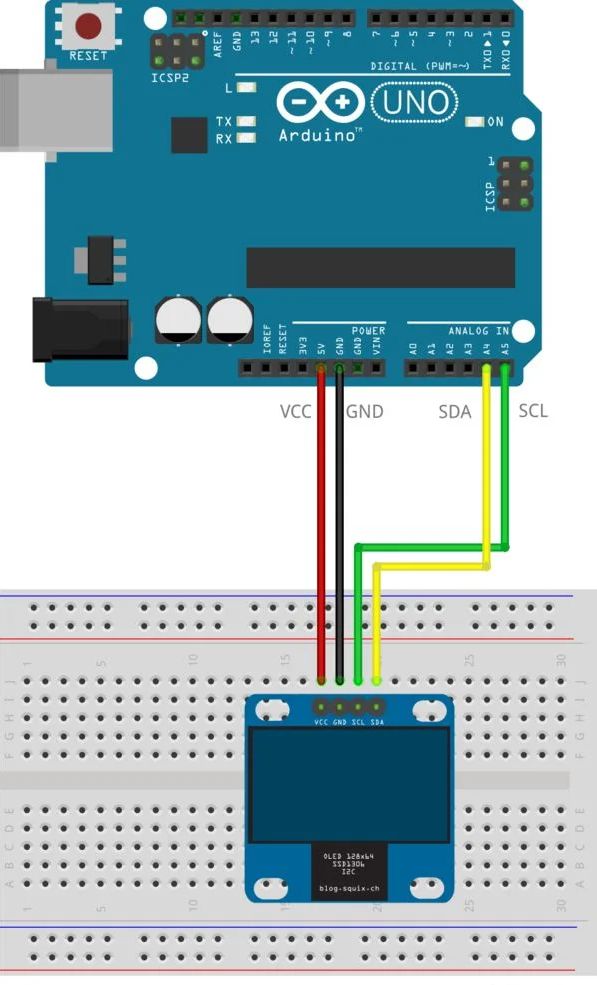Všetky návody na tejto stránke sa dajú použiť na tvorbu projektov a to ich zlúčením do jedného programu a jedného zapojenia. Náplň projektu je limitovaný len vašou fantáziou, rozsah možností je ohromný – od obyčajných počitadiel prístupov do miestnosti po sofistikovaných robotov.
Tu si teraz môžete pozrieť jeden príklad takého zlúčenia návodov:
Meranie vzdialenosti so zobrazením na displeji
Na vytvorenie tohto projektu potrebujeme zlúčiť 2 návody – merač vzdialenosti a displeje (konkrétne 16×2 číslicový displej). Tie sú k dispozícii na našej stránke.
Zlúčenie programov z týchto návodov je vcelku jednoduché. Z obidvoch programov vytvoríme nový takto(červeným obdĺžnikom vyznačené miesta prepíšeme vyznačeným textom):
Výber z programu na merač vzdialenosti
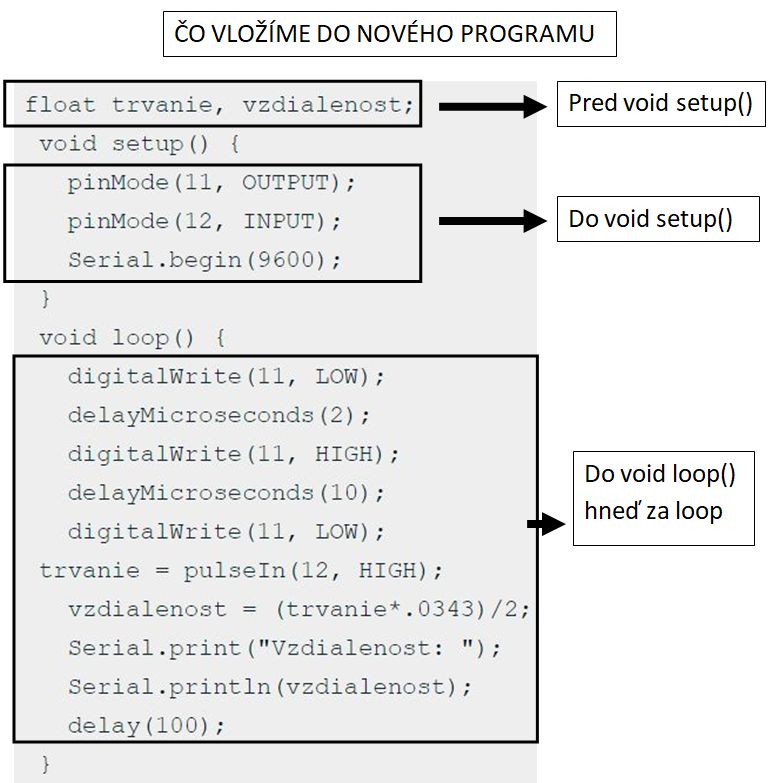
Výber z programu na displej
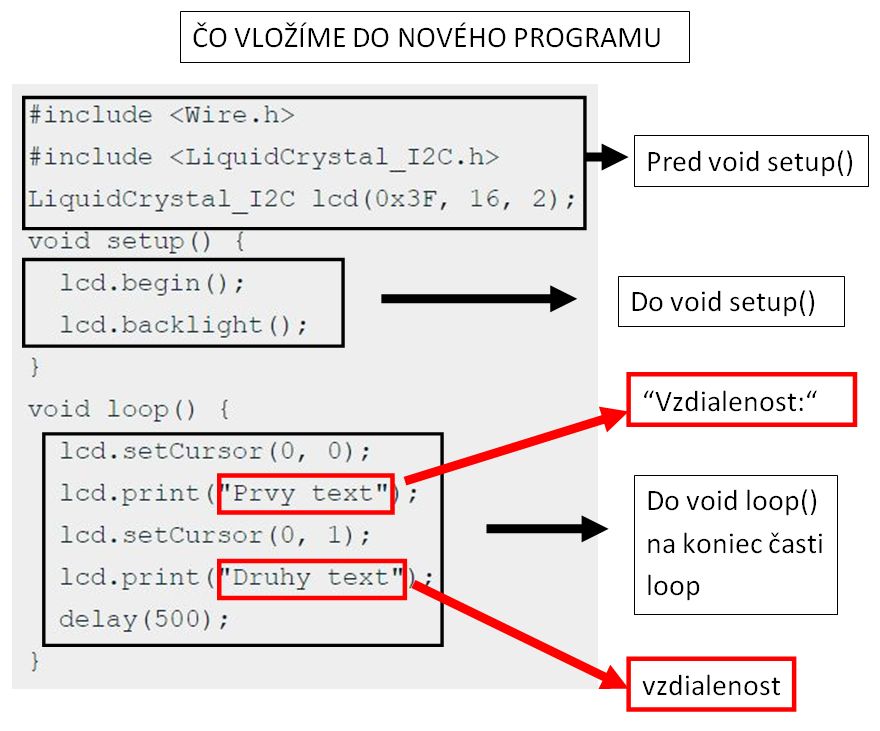
Nový program potom vyzerá takto:
float trvanie, vzdialenost;
#include <Wire.h>
#include <LiquidCrystal_I2C.h>
LiquidCrystal_I2C lcd(0x3F, 16, 2);
void setup() {
pinMode(11, OUTPUT);
pinMode(12, INPUT);
Serial.begin(9600);
lcd.begin();
lcd.backlight();
}
void loop() {
digitalWrite(11, LOW);
delayMicroseconds(2);
digitalWrite(11, HIGH);
delayMicroseconds(10);
digitalWrite(11, LOW);
trvanie = pulseIn(12, HIGH);
vzdialenost = (trvanie*.0343)/2;
Serial.print("Vzdialenost: ");
Serial.println(vzdialenost);
delay(100);
lcd.setCursor(0, 0);
lcd.print("Vzdialenost:");
lcd.setCursor(0, 1);
lcd.print(vzdialenost);
delay(500);
}
Zlúčenie zapojení z týchto návodov je tiež jednoduché. Z obidvoch zapojení vytvoríme nové takto:
Obidve zapojenia pred zlúčením:

Po zlúčení:
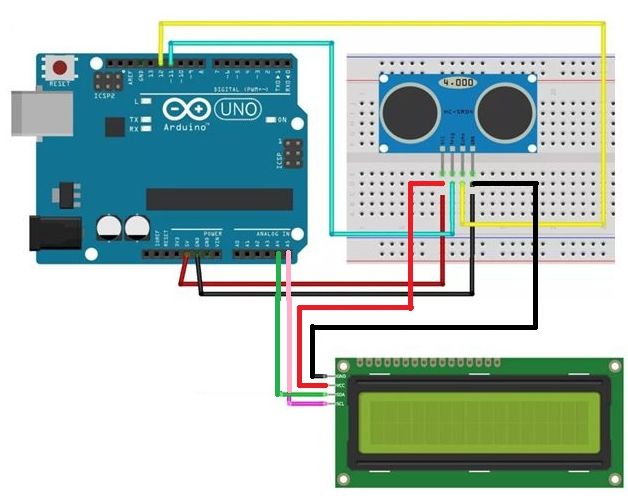
Teraz stačí už len nahrať kód do Arduina a vyskúšať funkčnosť projektu.