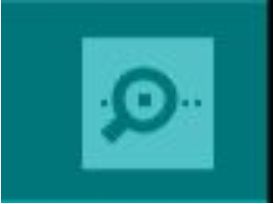Táto súčasť microbitu meria pohyb v 3 osách:
x- nakláňanie vľavo a vpravo y- nakláňanie dopredu a dozadu z- pohyb hore a dole
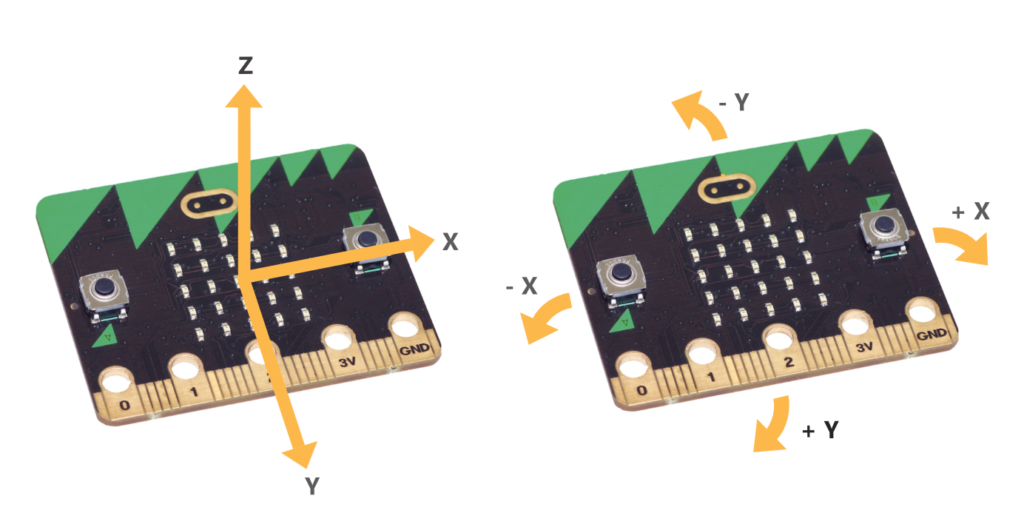
Pre zistenie hodnôt merania poslúži tento program:
from microbit import *
while True:
x = accelerometer.get_x()
y = accelerometer.get_y()
z = accelerometer.get_z()
print("x, y, z:", x, y, z)
sleep(500)
Príkaz print nevypíše údaje na displej microbitu ale do serial monitoru – časť MU editoru, ktorý otvoríte kliknutím na tlačidlo REPL.
Hodnoty X a Y sa menia podľa toho ako nakláňate microbit od -1024 do 1024 .Hodnota Z ukazuje gravitačné zrýchlenie. Pri držaní je hodnota 1024 a pri pohyboch sa bude meniť smerom dole (malé zrýchlenie) alebo hore (veľké zrýchlenie) až k 2048.
Pomocou akcelerometra môžete v microbite detekovať gestá:
from microbit import *
while True:
gesto = accelerometer.current_gesture()
if gesto == "face up":
display.show(Image.HAPPY)
else:
display.show(Image.ANGRY)
V nekonečnom cykle sa pomocou príkazu accelerometer.current_gesture() detekuje gesto a uloží do premennej gesto. Ak je to gesto “face up” tak sa zobrazí smajlík inak nahnevaná tvárička. Tu je zoznam všetkych dostupných gést:
up,down,left,right,face up,face down,freefall,3g,6g,8g,shake
Treba si ich vyskúšať. Anglický názov napovie druh gesta. Gestá 3g, 6g a 8g označujú rýchlosť akcelerácie 3g až 8g. Čím rýchlejšie presuniete vo vzduchu microbit, tým bude väčšia rýchlosť akcelerácie.
Veľmi užitočné je možnosť určiť veľkosť náklonu pri ktorom sa niečo vykoná. Ako napríklad:
from microbit import *
while True:
naklon = accelerometer.get_x()
if naklon > 500:
display.show(Image.ARROW_E)
elif naklon < -500:
display.show(Image.ARROW_W)
else:
display.show('X')
Ak je náklon väčší ako 500 (rozsah je od -1024 po +1024) tak sa zobrazí šipka vpravo, ak menej ako -500 tak šipka vľavo. Inak sa zobrazí X.