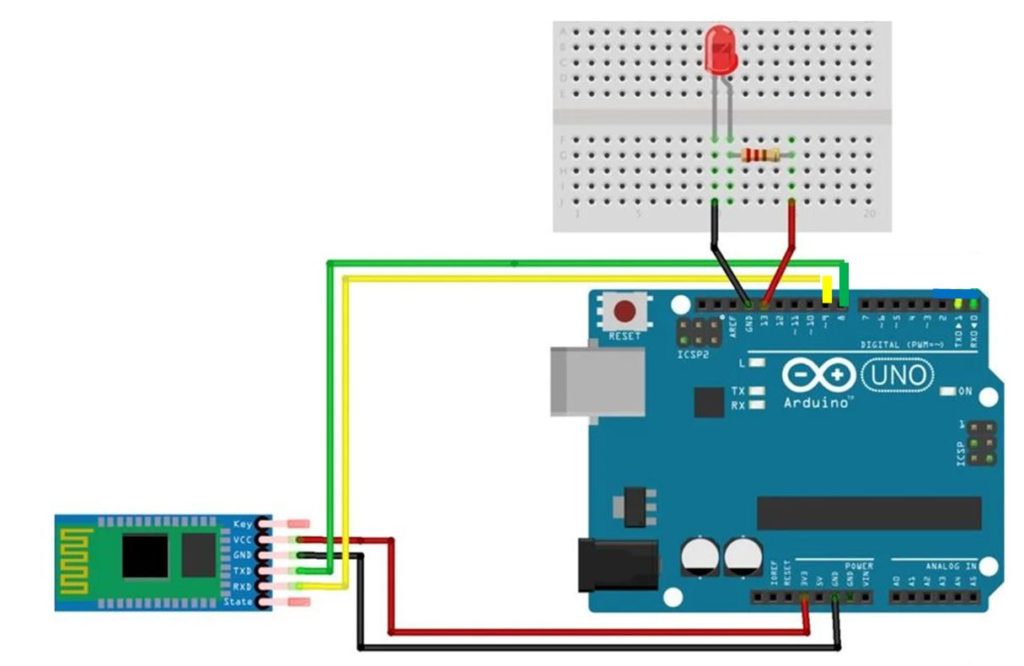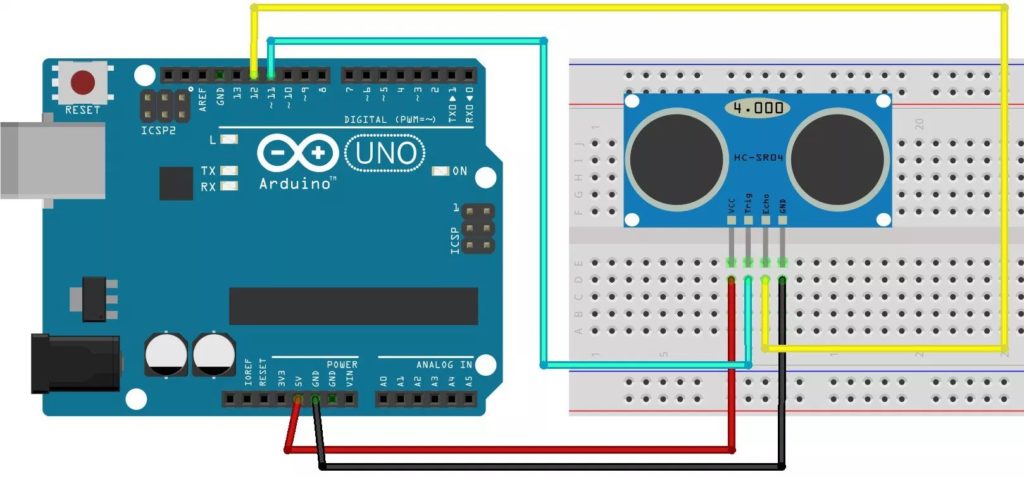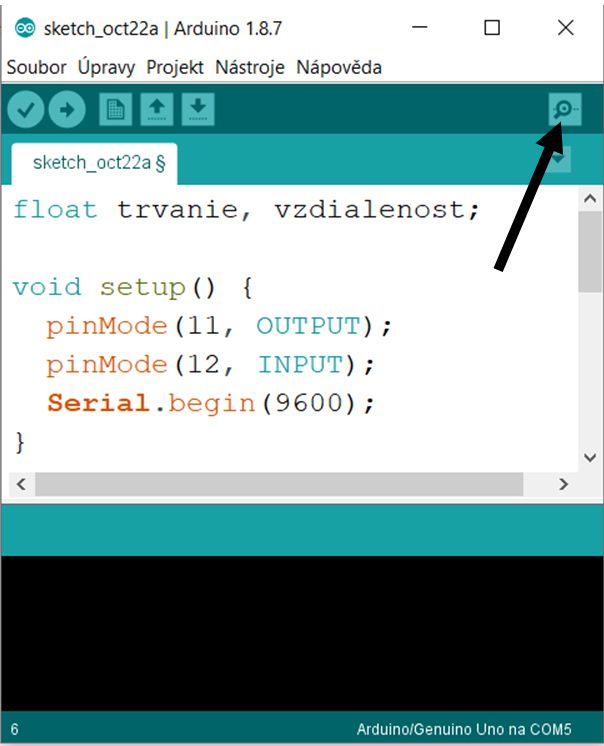Do Arduina je možné zapojiť viacero typov displejov. Tento článok obsahuje návod ako pripojiť dva z nich. Prvým je 16×2 číslicový displej z prevodníkom I2C (to je tá malá prilepená vec na zadnej strane displeja – s ňou je zapojenie veľmi jednoduché).

Zapojenie vyzerá takto:

Program vyzerá takto:
#include <Wire.h>
#include <LiquidCrystal_I2C.h>
LiquidCrystal_I2C lcd(0x3F, 16, 2);
void setup() {
lcd.begin();
lcd.backlight();
}
void loop() {
lcd.setCursor(0, 0);
lcd.print("Prvy text");
lcd.setCursor(0, 1);
lcd.print("Druhy text");
delay(500);
}
Na správne fungovanie programu potrebujeme stiahnuť a nainštalovať knižnicu LiquidCrystal_I2C do počítača. Najprv stiahnite knižnicu na stránke https://github.com/fdebrabander/Arduino-LiquidCrystal-I2C-library (kliknite na Clone or download a potom na Dowload ZIP). V programe Arduino IDE choďte do ponuky Projekt-Zahrnúť knižnice-Pridať ZIP. knižnicu ,vyberte priečinok so stiahnutou knižnicou a stlačte tlačidlo Open.
Ak Vám po spustení displej nefunguje skúste ešte v druhom riadku zameniť 0x3F za 0x27 .
Druhým displejom je 0,96 palcový OLED displej 128*64:

Existujú dva typy -so 4 nožičkami a so 7 nožičkami. Lahší na použitie je ten so 4 nožičkami a na ten je aj robený tento návod.
Zapojenie vyzerá takto:
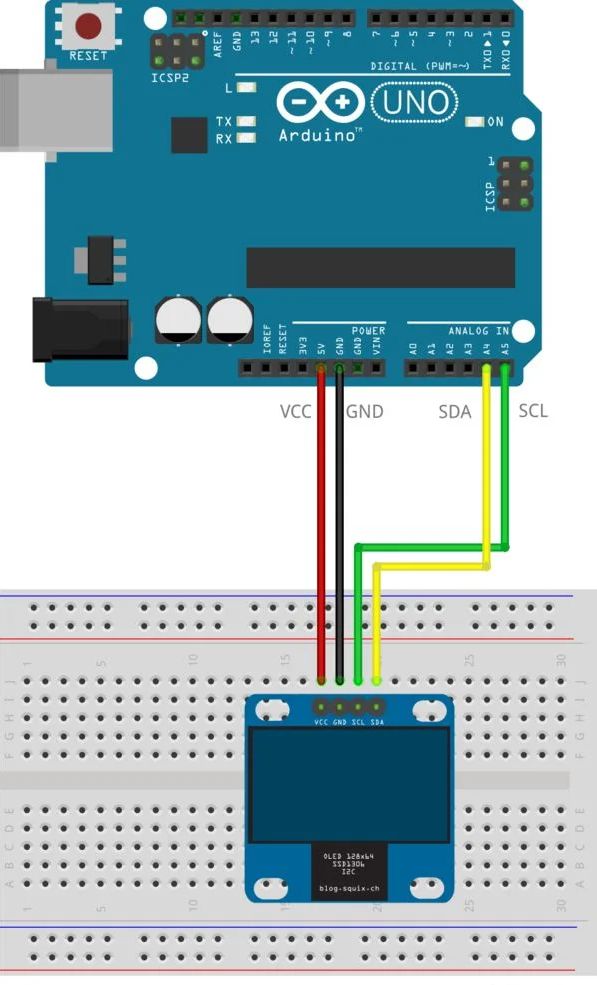
Program vyzerá takto:
#include "U8glib.h"
U8GLIB_SSD1306_128X64 mujOled(U8G_I2C_OPT_NONE);
void setup() {
}
void loop() {
mujOled.firstPage();
do {
mujOled.setFont(u8g_font_unifont);
mujOled.setPrintPos(0, 25);
mujOled.print("TEXT1");
mujOled.setPrintPos(0, 40);
mujOled.print("TEXT2");
mujOled.setPrintPos(0, 55);
mujOled.print("TEXT3");
} while( mujOled.nextPage() );
delay(10);
}
Na správne fungovanie programu potrebujeme stiahnuť a nainštalovať knižnicu U8glib do počítača. Najprv stiahnite knižnicu na stránke https://bintray.com/olikraus/u8glib/download_file?file_path=u8glib_arduino_v1.18.1.zip . V programe Arduino IDE choďte do ponuky Projekt-Zahrnúť knižnice-Pridať ZIP. knižnicu ,vyberte priečinok so stiahnutou knižnicou a stlačte tlačidlo Open. .